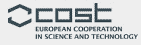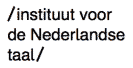Manuel du curateur
This document is intended for people who have been appointed curators at the European Dictionary Portal. A curator is somebody who is allowed to make changes to the dictionary catalog on this website. If you are a curator, you have been given a password to log in. This document will explain how to log in and then how to add new dictionaries to the catalog and edit or remove existing ones.
Logging in
You will find a link titled Curator login at the bottom of every page on this website.

Clicking it will bring up a dialog box. Type your email address and password and click the Login button.

Once you have logged in succesfully, the dialog box will disappear and the page you were on will reload. You will see that, at the bottom of the page, the Curator login link has changed: it now indicates you that you are logged in a curator and gives you an option to log out. You can now continue browsing the website as normal.

Editing dictionaries
When you are logged in as a curator, you will see a red dot beside every dictionary in the dictionary catalog.

Click this dot to edit the dictionary. Clicking it will open the dictionary in a dialog box. You will see that each dictionary is represented by a small XML document which contains some metadata about the dictionary: its name, its URL, what language it is, and so on. You can edit the metadata by clicking on various elements and attributes in the XML document.

For example, dicType tells us what type (or "genre") of dictionary it is. You can change it by clicking on the three-letter abbreviation after code and selecting a different one from the menu that appears.

It is possible for a dictionary to have more than one type. If you want to add another type to the dictionary, click on the dicType element and select Add another <dicType>.

You will see that an additional dicType element has been added to the XML document. You will also see that there is a warning triangle just before the code attribute: this tells you that there is something wrong: in this case, what's wrong is that you haven't selected a dictionary type yet. Clicking on the triangle will tell you exactly that.

You can fix the problem by clicking on the empty quotation marks just after code and selecting a dictionary type from the menu that appears. The warning triangle will then disappear.

Finally, if you want to remove a type from a dictionary, click on the dicType element and select Delete from the menu.

Notice that the Delete option is only available if there are two or more dicType elements in the dictionary. If there is only one then the Delete option is not available. This is how we make sure that each dictionary will always have at least one type.
This has been only a short demonstration of how editing dictionary metadata works in the European Dictionary Portal. We will explain later in this document what all the different elements and attributes mean and what information you are supposed to put in them. For now, it is important that you understand that each dictionary is represented by a small XML file which you can edit by clicking on the various elements and attributes and making selections from menus.
Editing history
When you are logged in to the portal as a curator, you will see the editing history of each dictionary underneath the entry in grey. This shows you who created the entry and when, who updated it and when, and so on. This information is only visible to curators; the public cannot see this.

Internally, the portal keeps a log of who created, updated or deleted each entry and when, and keeps copies of the previous versions. So, if you accidentally delete or overwrite something, it is possible to bring the old version back — but you will need to contact the administrators for that.
This features was only added into the portal in October 2017 when many dictinaries had already been entered. So, unfortunately, the history record does not go all the way back to the very beginning if history and shows only things have happened since October 2017.
Adding new dictionaries
You already know that, while browsing the dictionary catalog, you see red dots beside each dictionary and you can click them to edit the dictionary's metadata. In addition to those, there is another red dot at the end of the list titled Add a dictionary which you can use to add a brand new dictionary to the catalog.

Clicking it will bring up a dialog box with a blank new entry which you need to fill in. Notice that there are a lot of warning triangles: these will all disappear once you have filled in all the necessary details.

Saving dictionaries
When you're finished editing the metadata for a dictionary, click the Save button at the top of the dialog box. Notice that if you have any warning triangles in the XML document, the Save button is greyed out and cannot be clicked: this is how we make sure that invalid or incomplete entries never make it in.
When a dictionary has been saved, the dialog box will disappear and the page you were on will reload, displaying the changes you have made.
Deleting dictionaries
To delete a dictionary from the catalog, simply click the Delete button at the top of the dialog box. Be careful with this, or indeed with any change you make: all deletions and other changes are final and cannot be undone.
Now that you know how to go about editing, adding and deleting dictionaries, we'll spend the rest of this document explaining what all the different elements and attributes mean.
Dictionary prominence

The attribute prominence, which you'll find in the dictionary element, is a number from 1 to 10 which determines the dictionary's listing order among other dictionaries. The higher the prominence (= the closer to 1 the number is), the closer to the top this dictionary will be listed. However, the actual listing order is more complicated that just a number: the sorting algorithm takes other things into consideration as well. In particular, it looks at the dictionary's type and "pushes" general dictionaries (gen) to the top.
The default prominence for newly created dictionaries is 5. You can think of this middle value as a threshold: dictionaries with a higher prominence (a number smaller than 5) will be treated as more "important" than average, and vice versa.
Login required

The loginRequired attribute should be set to 1 (meaning "yes") if the dictionary website is not freely accessible. This includes websites that require a subscription (individual or institutional) and websites that for whatever reason cannot be freely and openly accessed by everybody from everywhere. Dictionaries thay have loginRequired set to 1 are displayed to users with a login required label in the dictionary catalog.

Terms and conditions required
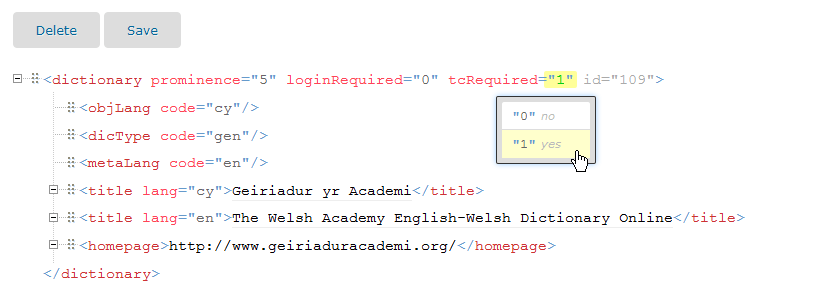
Some dictionary websites, while not requiring login, do ask users to agree to terms and conditions upon first visiting the dictionary. When this is the case, set the tcRequired attribute to 1 (= "yes"). Dictionaries that have this are displayed to the user with a label saying this website will ask you to accept their terms and conditions on your first visit.

Dictionary languages

There are two elements that describe the language (or languages) of the dictionary.
objLangrepresents the dictionary's object language: the language the dictionary describes.metaLangis the dictionary's metalanguage: the language in which the describing is done. For monolingual dictionaries this is obviously the same as the object language, for bilingual ones it's different.
Each dictionary can have more than one of each of these. Each dictionary must have at least one objLang and the system will not allow you enter a dictionary with no objLang. There is no such restrictions on metaLang. Normally, each dictionary should have at least one metaLang too, but it is possible for a dictionary to have none, for example when it is a website that contains many other dictionaries with many different metalanguages.
Dictionary type

You already know that the type (or "genre") of the dictionary is recorded in the dicType element, and that each dictionary must have at least one type (but can have more nmore than one).
Dictionary title

Every dictionary must have a title, and this is recorded in the title element. Notice that each title has a lang attribute which tells us which language the title is in. It is possible for a dictionary to have more than title, each in a different language. You can add more titles to a dictionary by clicking on the title element and then selecting Add another <title>.
Whe you have added a new title, click on the grey vertical line between the opening and closing tags (just before </title>) and a textbox will come up where you can type the title.

To change an existing title, simply click the text between the opening and closing tags.

Abbreviations
Some dictionaries are better known by abbreviation rather than by their full title. In that case, you can include the abbreviation in the title and then mark it up. We'll explain what we mean by marking up. First of all, notice that there is a thin grey line underneath the text of the title (between the opening and closing tags). When you move your mouse over this line, a "marker" will slide along this line, indicating which letter you are currently underneath.

Now, to mark up the abbreviation, position the marker underneath the first letter of the abbreviaton and click it.

This highlights the first letter of the abbreviation. Now position the marker underneath the last letter of the abbreviation and click it too.

This has now highlighted a stretch of text within the title and a menu has come up giving you the option to mark this stretch of text as an abbrev, and element which stands for abbreviation. Click this option.

You see that the text has now been marked with an abbrev element, consisting of the opening tag <abbrev>, the closing tag </abbrev>, and the text between them. The catalog now knows that this part of the title is an abbreviation and will format it accordingly when displaying the dictionary to users.

Dictionary year
It is sometimes useful to identify a dictionary not just by its title and abbreviation but also by the year it was published. To do this, you need to add a year element to the XML document: click the dictionary element and select the option Add <year>.

This will add an empty year element just underneath the title element. You can now click between the opening and closing tag and enter the year.

It is in fact possible to enter other things than just a single year here, such as a range of years (1970-1975), an approximate indication (c.1920) and so on. The text you enter here will appear beside the dictionary's title when the dictionary is being displayed to users.

Dictionary homepage

Probably the most important piece of metadata about a dictionary website is its URL. Enter it in the homepage element.
Search URL
On many dictionary websites it is possible to link straight to a page with search results for a particular query. For example, when you want to search for the word cat, it is possible to go to a page listing the search results – without visiting the home page first – if you know the URL. On many websites the search pages have predictable URLs and the word you're searching is part of it, for example:
http://www.potafocal.com/?s=cat
http://www.potafocal.com/?s=house
http://www.potafocal.com/?s=happy
On the European Dictionary Portal, we make it possible for our users to go straight to the search results in a dictionary, bypassing its homepage: we provide a miniature search box underneath the dictionary in our catalog when the dictionary allows it.

Dictionaries that allow such direct linking have a search element. To insert a search element into a dictionary that doesn't have it yet, click on the dictionary element and select Add <search>.

Then take one of the website's search URLs and insert it between the opening and closing <searchUrl> tags.

Finally, the place in the URL where the search word is supposed to be inserted needs to be marked up with the word element. So, mark up the search word (such as cat) and replace it with the word element.

From now on, our portal knows how to link directly to search results on this dictionary website and will provide a miniature search box beside the dictionary when displaying it to users.

Dealing with POST requests
In some online dictionaries, the search word is not part of the URL and is sent to the server "behind the scenes", invisibly to the user. This is a called a "POST request". The request which is sent to the server contains one or more hidden fields, called "POST fields", and one of these fields contains the search word.
If you know that the dictinoary you're entering into the portal expects to be sent a POST request, you can include the POST fields in the XML. Click the <search> element and add a new <postField> element.

Every POST field needs a name and a value. You need to fill the name in, and optionally you can also add a value. If you don't add a value then the search word will become the field's value when the request is actually sent to the dictionary. So, if the dictionary expects a POST request, you must make sure that your the <search> element has at least one <postField> element with no value attribute.

Multiple search URLs
Some dictionary websites can be searched in more than one way. For example, bilingual dictionaries often provide a reverse-search feature in addition to their "normal" search. When this is the case, you can include more than one search element in the dictionary metadata and add a lang attribute to each to indicate the language of the search word.

When a dictionary has more than one search URL, the miniature search box will let users choose which one they want.

Dictionaries within dictionaries
Dictionary websites can often be described as "portals" or "aggregators". These are websites that contain more than one dictionary. In such cases, we often want our portal to have information about website as a whole but also about each individual dictionary in it. This is possible by including a dictionary element inside another dictionary element: simply click on the top-most dictionary element and select Add an included <dictionary>.

Dictionaries that have other dictionaries inside them are shown users with an Included dictionaries box which the user can expand to see the included dictionaries individually.